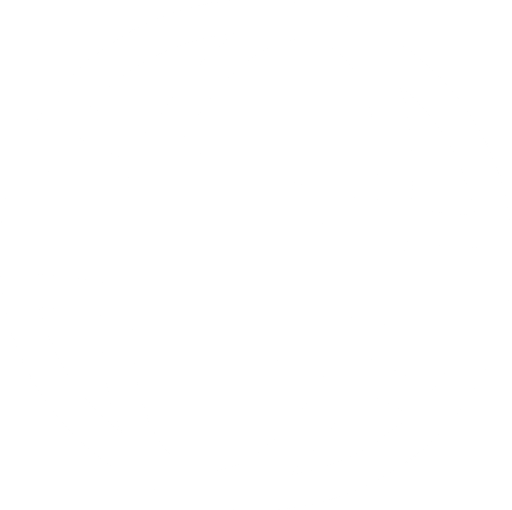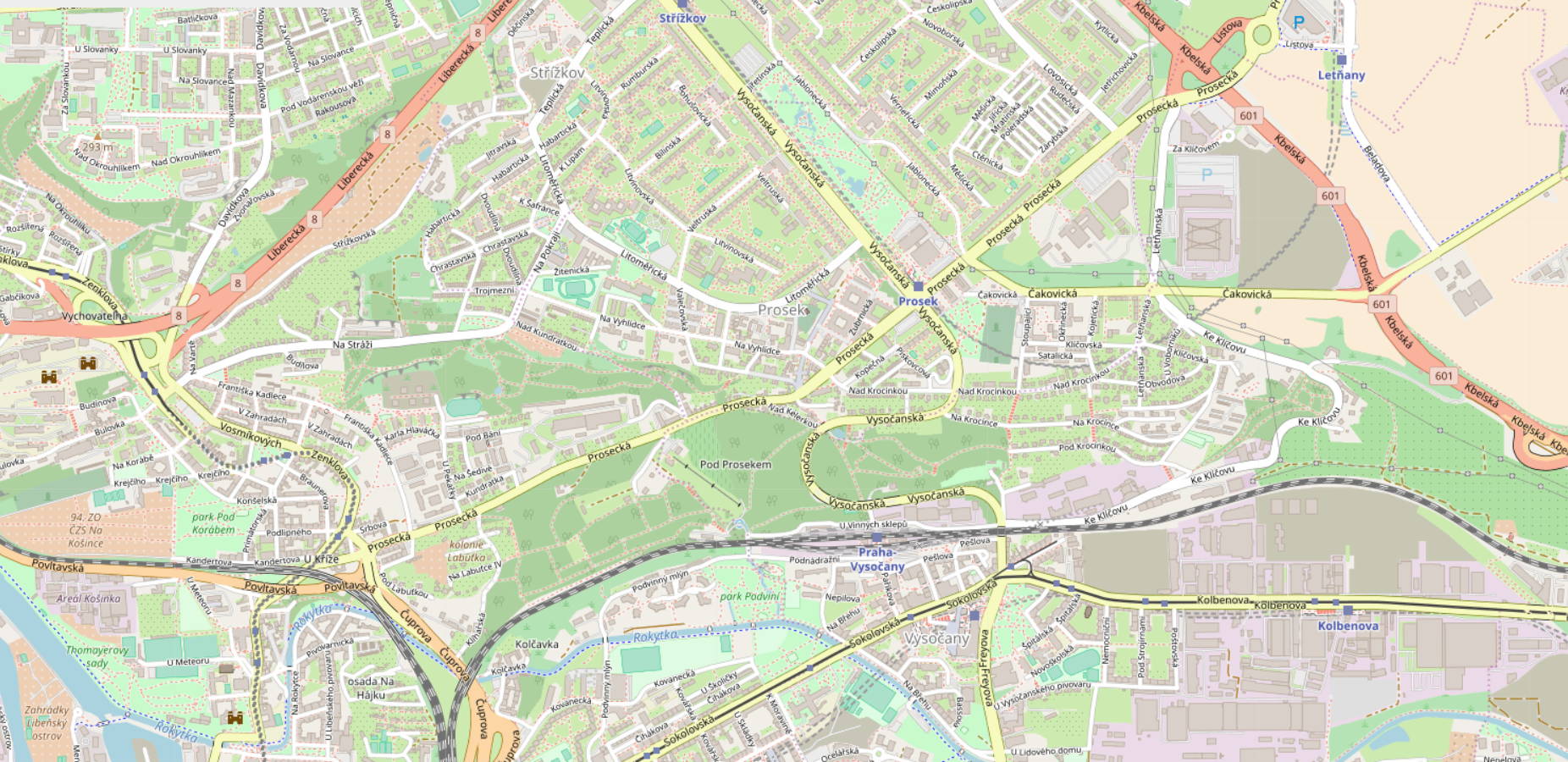
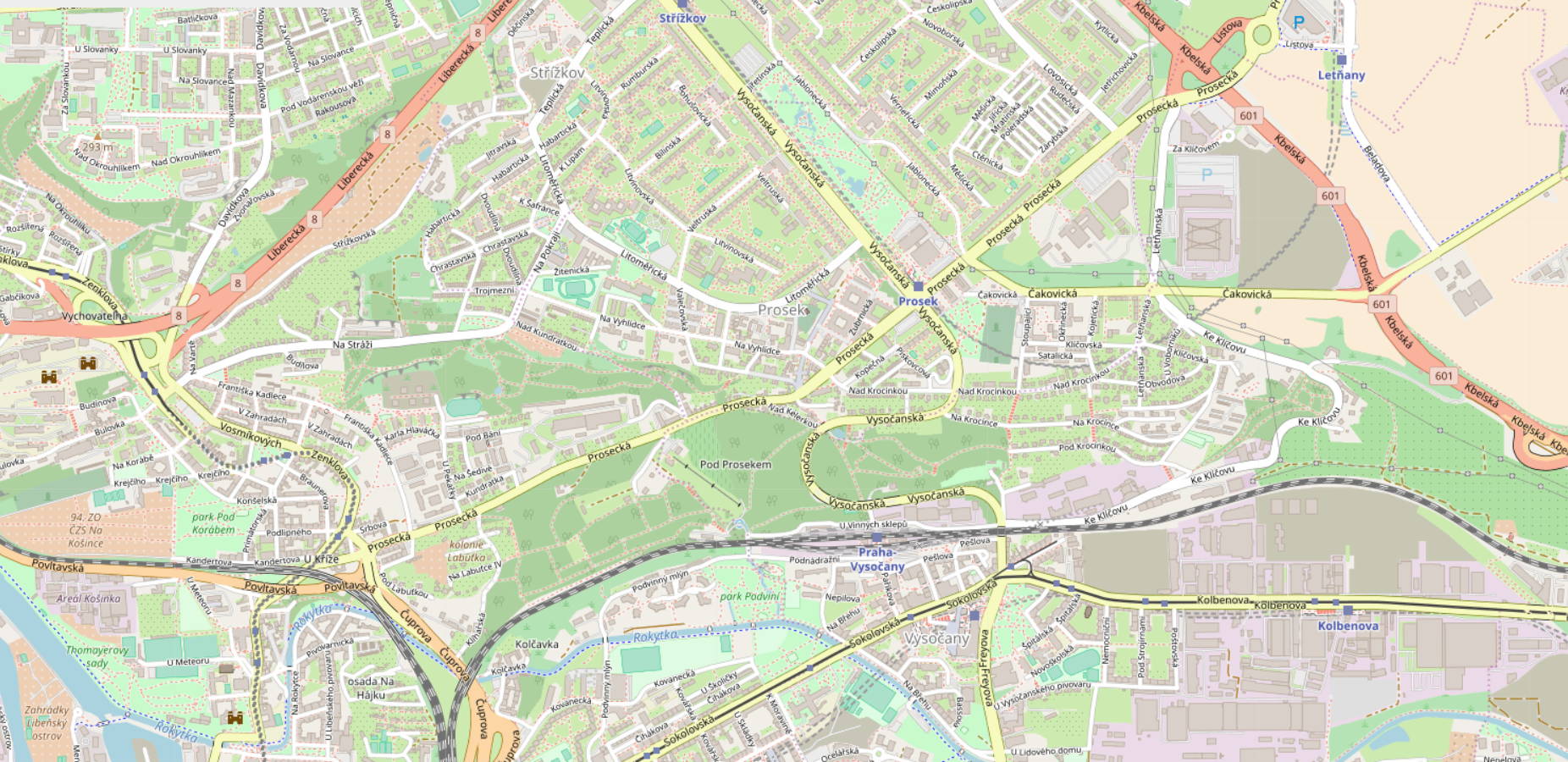
Obsah
1. Základní koncepce a pojmy1.1 O projektu websvj.cz
1.2 Rozložení stránky, orientace na stránce
1.3 Dokumenty, hlasování, diskuze, přílohy
3. Návody pro běžné uživatele
3.1 Jak získám přístup na stránky našeho domu?
3.2 Mám překlep v diskusním příspěvku, co teď?
3.3 Hlášení závad
3.3.1 Jak nahlásím závadu?
3.4 Jak se odhlásím ze stránek?
4. Návody pro správce stránek
4.1 Jak fungují přístupová práva na stránky? Kdo co vidí a co může dělat?
4.2 Jak fungují notifikace (e-mailová upozornění)?
4.3 Jak vytvořím nový dokument?
4.4 Jak vytvořím nové hlasování?
4.5 Jak přidat nového člena SVJ nebo Družstva?
4.6 Jak vytvořit nový přihlašovací účet (jméno a heslo)?
4.7 Jak přiřadit jednotky vlastníkům?
4.8 Jak změním úvodní fotografii?
4.9 Jak používat hromadnou poštu?
4.10 Jak upravit jméno, adresu a jiná nastavení vlastníka?
4.11 Co jsou to Události a jak fungují?
4.12 Jak funguje Hlášení závad?
4.13 Jak získají obyvatelé přístup na webové stránky?
4.14 Jak postupovat při změně vlastníka jednotky?
4.15 Jak vytvořit hlasování per-rollam?
4.100 Mám jiný dotaz nebo něco nefunguje jak má ...
1. Základní koncepce a pojmy
1.1 O projektu websvj.cz
Projekt websvj.cz byl navržen a postaven na "zelené louce" v roce 2009 pro dvě nově vzniklé SVJ v Praze. Od té doby se rozšířil do desítek Společenství a bytových družstev a taky na Slovensko, pro které vznikla slovenská mutace stránek.
Zákazníci na projektu nejvíce oceňují tyto vlastnosti:
- jednoduchost - srozumitelná navigace a menu, jednoduchý edtior textu, intuitivní uživatelské rozhraní
- bezpečnost - ochrana jménem a heslem, provoz na bezpečném protokolu https
- komfort - stránky máte vytvořeny do 24 hodin rovnou s obrázkem domu a seznamem členů SVJ, můžete využít neomezený datový prostor a ani velikost vašeho domu nehraje roli, automatická aktualizace členů z Katastru vás zbavuje další administrativy
- servis - případné chyby jsou odstraňovány v řádu hodin a nová funkcionalita je k dispozici v řádu dnů
- cena - hodně muziky za málo peněz; konkurenční produkty zpravidla obsahují různá omezení a nebo jsou předražené
1.2 Rozložení stránky, orientace na stránce
- Logo domu
Nahoře na stránce je vždy obrázek domu, případně další grafické prvky, které identifikují váš dům. Obrázek domu můžeme kdykoliv změnit dle vašich požadavků.
- Hlavní menu
Hned pod obrázkem domu je hlavní menu. Všechny položky jsou klikací, některé taky obsahují podmenu, které se rozbalí, když nad danou položku najedete myší. Hlavní menu můžeme kdykoliv změnit dle vašich požadavků.
- Boční panel
Je na většině stránek vlevo a zůstává zpravidla pořád viditelný. Do této sekce můžete normálně vkládat dokumenty jako kamkoliv jinam, akorát musíte vzít v potaz jeho omezenou velikost. V bočním panelu je umístěno pole pro rychlé vyhledávání, informace o aktuálně přihlášeném uživateli, ikonka pro odhlášení a pak další vložené dokumenty.
- Hlavní panel
Tvoří hlavní oblast pro zobrazení obsahu zpravidla podle toho, kterou položku v menu zvolíte. Zobrazují se zde dokumenty, hlasování, různé tabulky a seznamy a pod.
1.3 Dokumenty, hlasování, diskuze, přílohy
Obsah vašich stránek je v zásadě tvořen ze 4 typů dokumentů a je dobré vědět, jak to funguje:
- Dokumenty
Základní obsah stránek tvoří dokumenty. Dokument má svůj titulek, obsah a seznam příloh. Každý dokument patří do nějaké složky, kterou si zvolíte při vytvoření dokumentu nebo ji změníte později při jeho editaci. Pro ilustraci, základní složky jsou: Nástěnka, Informace, Zápisy, Boční panel, atd. Organizace do složek pomáhá v orientaci, kdy se jednotlivé dokumenty rozdělí pod jednotlivé položky v hlavním menu. Dále pak každá složka definuje kdo může do ní přispívat a kdo ji číst. Všechny Dokumenty jsou indexovány a je možné v nich vyhledávat pomocí funkce Rychlého vyhledávání. Jako mnoho dalšího i složky dokumentů upravíme dle vašich požadavků.
- Hlasování
Hlasování, podobně jako Dokument, obsahuje titulek (otázku), doplňující obsah a přílohy. Dále pak obsahuje seznam možných voleb. Hlasování má pak dále svůj začátek a konec a může probíhat buď dle spoluvlastnického podílu nebo rovnoprávně. Všechny Hlasování jsou indexovány a je možné v nich vyhledávat pomocí funkce Rychlého vyhledávání.
- Diskuze
Prostor pro všechny obyvatele vyjádřit veřejně svůj názor. Diskuze je standardně připojena ke každému Dokumentu a Hlasování a nebo si můžete otevřít vlastní, nezávislou diskuzi na libovolné téma. Všechny příspěvky jsou indexovány a je možné v nich vyhledávat pomocí funkce Rychlého vyhledávání.
- Přílohy
Samozřejmostí je možnost připojit libovolný počet příloh k jakémukoliv Dokumentu, Hlasování nebo Diskusnímu příspěvku. Počet a velikost příloh není omezena. Systém navíc tyto přílohy analyzuje a je schopen jejich obsah prohledávat pomocí rychlého vyhledávání. Pokud si aktivujete i službu Profi Zálohování, budou všechny vaše přílohy kdykoliv dostupné na externím webu (mega.nz) i v případě nedostupnosti stránek websvj.cz (například z důvodu servisního zásahu)
3. Návody pro běžné uživatele
3.1 Jak získám přístup na stránky našeho domu?
Záleží na tom, jak se v tomto ohledu domluvil Výbor, resp. Představenstvo. Někde posílají hesla e-mailem, někde je rozdávají na schůzi. Každopádně můžete použít funkci Registrace, která je dostupná na hlavní stránce bez přihlášení a kde vyplníte registrační formulář. O vašem požadavku pak bude neprodleně informován váš správce stránek. Na základě registrace Vám obvykle dorazí i přihlašovací jméno a heslo.
3.2 Mám překlep v diskusním příspěvku, co teď?
Nevadí, svoje diskusní příspěvky můžete kdykoliv upravit. Klikněte na ikonku tužky v pravém horním rohu u vašeho příspěvku. Navíc se upozornění na nové příspěvky neposílají dříve než 5 minut od vytvoření, takže máte dost času vše důkladně zkontrolovat.
3.3 Hlášení závad
3.3.1 Jak nahlásím závadu?
- V hlavním menu klikněte na položku Závady a zvolte možnost Nahlásit Závadu
- Vyplňte a odešlete formulář o hlášení závady
- Řešitelé závad budou na nové hlášení upozorněni e-mailem
- Po vyřešení závady budete notifikování e-mailem
3.4 Jak se odhlásím ze stránek?
V bočním panelu je hned vedle Vašeho jména ikonka červeného vypínače s nápovědou Odhlásit se. Klikněte na ní.
4. Návody pro správce stránek
4.1 Jak fungují přístupová práva na stránky? Kdo co vidí a co může dělat?
Každý uživatel má svoje jméno a heslo (uživatelský účet), pod kterým se na stránky přihlašuje. Ke každému účtu náleží Role. Role pak funguje jako soubor Oprávnění. Je pak jednodušší vybrat pro nového uživatele roli než mu zdlouhavě přiřazovat všechna potřebná Oprávnění. Výčet všech oprávnění je dlouhý a můžete je vidět v menu Administrace / Role.
Rolí je v systému víc, na začátku jsou předdefinovány tyto role a můžete si pak vytvořit vlastní:
- Nájemník - vhodná pro podnájemníky - nejsou členy Družstva nebo SVJ. Standardně mají
nájemníci tato Oprávnění:
- číst všechny dokumenty na stránkách kromě uzavřené sekce Výboru / Představenstva
- číst diskuse a přispívat do diskusí
- měnit svoje kontaktní údaje, přihlašovací heslo
- používat rychlé vyhledávání
- Člen SVJ - role pro běžného člena SVJ nebo družstva. Standardně mají členové tato Oprávnění:
- číst všechny dokumenty na stránkách kromě uzavřené sekce Výboru / Představenstva
- hlasovat
- číst diskuse a přispívat do diskusí
- vidět veřejné informace o členech společenství / družstva (nezahrnuje kontaktní údaje)
- vidět seznam jednotek a jejich podílů na společných prostorách
- vidět vlastnická práva členů a jednotek
- měnit svoje kontaktní údaje, přihlašovací heslo a informace o nájemnících
- používat rychlé vyhledávání
- Člen Výboru - role pro výbor a představenstvo, zpravidla obsahuje víc Oprávnění než má řadový
člen.
Standardně mají členové výkonných orgánů navíc tato Oprávnění:
- číst dokumenty v uzavřené sekci Výboru / Představenstva
- vytvářet nové dokumenty a hlasování
- upravovat a mazat dokumenty a hlasování
- vytvářet, upravovat a mazat informace o členech a jednotkách v domě
- vidět všechny informace o členech společenství / družstva včetně kontaktních údajů
- rozesílat hromadné e-maily
- rozesílat hromadné SMS
- Administrátor - role pro správce stránek
Administrátor má oproti členům výboru navíc tato Oprávnění:
- vytvářet, upravovat a mazat přihlašovací jména a hesla na stránky
- vytvářet, upravovat a mazat Role
4.2 Jak fungují notifikace (e-mailová upozornění)?
Komu se posílají notifikace?
Všem uživatelům stránek, kteří si vyplnili e-mailovou adresu (v nastavení člena SVJ nebo v nastavení přihlašovacího účtu) a alespoň jednou se na stránky přihlásili.Kdy se posílají notifikace?
Když vytvoříte na stránce nový dokument, nové hlasování nebo když vznikne nový příspěvek pro diskuse. V případě, že nechcete pro konkrétní dokument upozornění odesílat, je možnost ve formuláři na vytvoření dokument zaškrtnout políčko "Neposílat notifikace".Kdy se notifikace nepošle?
Když upravíte již existující dokument, hlasování nebo diskusní příspěvek. Notifikace se taky nepošle v případě, kdy si to uživatel vypne ve svém nastavení. Záleží také na tom, jestli má daný uživatel oprávnění předmětný dokument číst. Pokud ne, taky není o tomto dokumentu notifikován.4.3 Jak vytvořím nový dokument?
Dokument můžete vytvořit několika způsoby:
- Klikněte na položku Vytvořit v hlavním menu.
- Najeďte na položku Vytvořit a pak položku Dokument v hlavním menu.
- Stiskněte tlačítko Vytvořit dokument. Toto tlačítko se zobrazuje při prohlížení a stránkování v dokumentech v pravé části obrazovky.
Otevře se vám formulář pro vytvoření dokumentu. Dokument má svůj Titulek (první políčko ve formuláři) a patří do nějaké Složky (Složku vyberete pod Titulkem). Pokud chcete dokument antidatovat, vyberte původní datum a čas vytvoření dokumentu. Docílíte tím například správného řazení Dokumentů při vkládání starších zápisů. Můžete rovněž vypnout e-mailovou notifikaci na tento nový dokument zaškrtnutím políčka Neposílat Upozornění. Hodí se taky v případě zakládání stránek a vkládání staršího obsahu. Následuje jednoduchý editor pro vložení samotného Obsahu dokumentu. Podrobnější dokumentace editoru je ZDE. Na samotném konci formuláře je možné vložit Přílohy (soubory) k Dokumentu z Vašeho počítače. Zmáčkněte tlačítko vedle textu Přílohy a vyberte dokumenty, které chcete přiložit. Přiložit můžete libovolný počet dokumentů. Z jednoho adresáře můžete přiložit najednou víc souborů. Pokud se ale nachází v různých adresářích, musíte použít víckrát tlačítko u textu Přílohy a postup opakovat. Nakonec můžete dokument buď Uložit jako Koncept nebo Odeslat jeho finální verzi na stránky. V případě konceptu je pak dostupný pro další editaci v menu Vytvořit / Koncepty.
4.4 Jak vytvořím nové hlasování?
Hlasování vytvoříte v hlavním menu Vytvořit / Hlasování. Otevře se vám formulář pro vytvoření hlasování. Vyplňte Otázku, na kterou budou obyvatelé odpovídat. Ke každému hlasování musíte vyplnit možnosti, ze kterých budou obyvatelé vybírat. Tyto možnosti napište do políčka Volby. Každou jednotlivou volbu napište na samostatný řádek. Dále si můžete vybrat ze dvou způsobů zpracování hlasů. Standardně má každá jednotka váhu dle jejího podílu na společných prostorách (spoluvlastnický podíl). Alternativně můžete chtít hlasovat rovnoprávně nehledě na váhu hlasu. V tomto případě přepněte Způsob sčítání hlasů. K hlasování můžete taky připojit doplňující informace jako text a přílohy. K tomu slouží editační pole Doplňující informace a tlačítko Přílohy. Rozpracované Hlasování můžete kdykoliv Uložit jako koncept nebo Spustit. Po Spuštění již není možné volby upravit, můžete ho ale kdykoliv Smazat.
4.5 Jak přidat nového člena SVJ nebo Družstva?
- Otevřete si menu Společenství (resp. Družstvo, Sekce Výboru nebo Představenstvo - dle verze aplikace) a klikněte na tlačítko Přidat člena.
- Vyplňte novému členovi Jméno na portálu. Doporučuji ho zadat ve formátu: Příjmení Jméno Titul. Tím zajistíte správné řazení v seznamu členů.
- Ostatní údaje jako kontaktní adresa ve formuláři jsou nepovinné. Nicméně je dobré zadat alespoň e-mailovou adresu, protože pak bude člen dostávat upozornění na novinky na stránkách a taky ho budete moct zahrnout do adresátů hromadného e-mailu.
- Pokud chcete vytvořit pro nového člena rovnou přihlašovací účet (jméno a heslo) tak v sekci Přihlašovací účet pro něj vyberte úroveň přístupu k portálu (roli). Navíc pokud jste vyplnili také jeho emailovou adresu tak máte možnost mu odeslat rovnou pozvánku na portál tím, že zvolíte možnost Poslat pozvánku.
- Stiskněte tlačítko Uložit nastavení.
Pokud chcete přiřadit ke členovi bytové jednotky, pokračujte podle návodu na Přiřazení bytových jednotek k vlastníkům.
4.6 Jak vytvořit nový přihlašovací účet (jméno a heslo)?
Pozor! Abyste viděli menu Administrace, musíte se přihlásit jako administrátor stránek (účet svjadmin nebo bdadmin).
- Otevřete si položku menu Admin / Přihlašovací účty
- Klikněte na tlačítko Nové přístupové jméno
- Zvolte pro uživatele vhodné Přihlašovací jméno a Přihlašovací heslo. To jsou údaje, které bude zadávat do přihlašovacího formuláře
- Jméno pro zobrazení na portálu je zpravidla Jméno a Příjmení. Je to popisek, který bude vidět u dokumentů a příspěvků, které uživatel na stránky vloží
- Můžete vyplnit další kontaktní údaje. Doporučuje se vyplnit alespoň E-mail, který slouží mimo jiné jako prostředek pro obnovu hesla
- Zvolte pro uživatele Roli. Role je sada oprávnění, která určuje úroveň přístupu uživatele na stránky. Pro řadového vlastníka zvolte Člen SVJ, resp. Člen Družstva.
- Nakonec propojíte tohoto uživatele s konkrétním vlastníkem nebo nájemníkem. Pokud vytváříte účet například pro správce nebo jinou osobu, která není členem SVJ nebo družstva, tak uživatelský účet nepřiřazujte žádnému vlastníkovi.
- Stiskněte tlačítko Uložit nastavení.
4.7 Jak přiřadit jednotky vlastníkům?
Vlastnická práva se vždy editují na kartě Jednotky a ne na kartě vlastníka. Jinými slovy pro danou jednotku vždy vybíráte vlastníky, ne naopak.
- Otevřete si předmětnou jednotku v editačním režimu
- V sekci Majitelé zaškrtněte všechny vlastníky jednotky
- Pro každého zvoleného vlastníka máte možnost uvést, jak velký je jeho spoluvlastnický podíl v jednotce. Když má jednotka jen jednoho vlastníka, je jeho podíl 1/1. Pokud má jednotka dva vlastníky, zpravila má každý z nich polovinu a proto zadejte každému vlastníkovi podíl 1/2.
- Pokud má jednotka zvoleného zástupce pro hlasování, vyberte ho v sekci Zmocněnec pro Hlasování.
- Stiskněte tlačítko Uložit nastavení.
4.8 Jak změním úvodní fotografii?
- Klikněte na položku Admin / Vzhled v hlavním menu.
- V sekci Titulní obrázek vložíte novou fotografii přetažením do bílého pole. Obrázek by měl být na šířku, cca 150 bodů vysoký a cca 1000 bodů široký.
- Pro návrat k původnímu obrázku použijte tlačítko Vrátit původní obrázek.
4.9 Jak používat hromadnou poštu?
Funkce hromadné pošty vám umožní rozeslat e-mail na všechny vlastníky, kteří uvedli ve svých kontaktech e-mailovou adresu. Jak na to?
- Klikněte na položku Sekce výboru / Hromadný e-mail v hlavním menu.
- Vyplňte Předmět e-mailové zprávy.
- Napište Obsah e-mailu.
- K e-mailu můžete připojit taky soubory z počítače. Použijte tlačítko v sekci Přílohy.
- Ve formuláři následuje seznam adresátů. Ti vlastníci, kteří mají vyplněnou kontaktní e-mailovou adresu můžou být uvedeni jako příjemci zprávy. Při otevření formuláře se standardně označí za adresáty všichni. Vlastníci bez e-mailové adresu jsou zašedlí a nemůžete je vybrat.
- Tlačítko Odeslat na zkoušku slouží k tomu, aby jste si mohli poslat tento e-mail na svojí adresu a vše řádně zkontrolovat než odešlete e-mail všem adresátům. Tlačítko se vás nejdřív zeptá na vaši e-mailovou adresu kam testovací e-mail poslat. Tento zkušební e-mail vám přijde bez příloh, finální odeslání ale již přílohy zahrnuje.
- Jestli je vše v pořádku, klikněte na tlačítko Odeslat e-mail.
4.10 Jak upravit jméno, adresu a jiná nastavení vlastníka?
- Otevřete si menu Sekce Výboru (nebo menu Představenstvo) a klikněte na položku Členové společenství.
- V tabulce najděte příslušného vlastníka a klikněte na ikonku tužky vpravo v jeho řádku. Tím si otevřete kartu vlastníka v editačním režimu.
- Upravte údaje o vlastníkovi.
- Stiskněte tlačítko Uložit nastavení.
Pokud chcete přiřadit ke členovi bytové jednotky, pokračujte podle návodu na Přiřazení bytových jednotek k vlastníkům.
4.11 Co jsou to Události a jak fungují?
Událost je standardní dokument, který má navíc:
- datum a čas začátku
- volitelně datum a čas ukončení
- volitelně frekvenci opakování (týdně, měsíčně, ročně)
Kdo událost uvidí?
Tohle se řeší standardně jako u Dokumentu, takže záleží na složce, kam Událost umístíte.
Jak probíhá notifikace?
Pokud necháte zaškrtnuto políčko Rozesílat notifikace na blížící se začátek, funguje to takto:
- Po vložení události se rozešle upozornění jako na každý jiný dokument
- Uživatelé jsou dále notifikováni na blížící se událost a to tak, jak to má kdo nastaveno v menu Nastavení / Upozornění e-mailem ... standardně je to ráno v den konání, pak den předem a 4 dny předem. Toto je uživatelsky nastavitelné.
- Pokud se událost opakuje, probíhá notifikace v bodě 2 vždy před dalším opakovaným konáním
4.12 Jak funguje Hlášení závad?
Hlášení závad se řídí těmito oprávněními: Nahlásit závadu, Prohlížet závady, Řešit závady, Spravovat závady a Použít rozšířená nastavení. Ve výchozím nastavení můžou všichni uživatelé závady hlásit a prohlížet. Řešit závady můžou členové výboru a za jejich správu zodpovídá administrátor. Použít rozšířená nastavení můžou členové výboru a Administrátor. Takovým nastavením je prozatím pouze výběr konkrétního řešitele.
Hlášení obsahuje:
- Stručný popis závady (povinně)
- Závažnost
- Konkrétního řešitele výběrem ze seznamu uživatelů s tímto oprávněním (volitelně)
- Detailní popis závady (volitelně)
- Další obrázkové nebo jiné přílohy (volitelně)
Po nahlášení závady se odešle e-mailová notifikaci řešiteli. Pokud nebyl žádný vybrán tak všem uživatelům s oprávněním Řešit závady. Ke hlášení mají možnost všichni obyvatelé připojit svůj komentář.
Řešitelé mají k dispozici u hlášení dvě tlačítka: Odmítnout hlášení a Vyřešeno. Po oba případy mají možnost k uzavření případu napsat další doplňující informace a připojit další přílohy. Po uzavření hlášení se všem zůčastněným (nahlašovateli a všem co hlášení okomentovali) odešle notifikační e-mail.
V hlavním menu je k dispozici položka Závady, která po rozbalení umožní vybrat seznam nevyřešených, uzavřených nebo všech závad. Nové hlášení lze vytvořit buď z hlavního menu nebo tlačítkem při prohlížení hlášených závad.
4.13 Jak získají obyvatelé přístup na webové stránky?
Je několik možností:
- Při založení stránek jsou pro všechny vygenerována přístupová jména a hesla, která najdete na vašich stránkách v sekci Admin / Dokumenty Administrátora. Můžete je každému sdělit na schůzi, rozdat do schránek nebo rozeslat e-mailem.
- Když vyplníte obyvatelům na stránkách e-mailové adresy, můžete jim z aplikace rozeslat tzv. Pozvánky. Tlačítko pro rozeslání pozvánek je dostupné v tabulce členů a tabulce přihlašovacích účtů. Pozvánka přijde každému členovi e-mailem a obsahuje webovou adresu stránek, jeho uživatelské jméno a webový odkaz, kde si nastaví svoje přihlašovací heslo.
- Požádejte obyvatele (vývěskou na nástěnce, e-mailem, na schůzi a pod.) aby se na stránky registrovali. Funkce Registrace je dostupná bez přihlášení a vyplněním registračního formuláře každý formálně požádá o přístup na stránky. Všechny registrace vidí administrátor stránek (vy) na stránkách v sekci Admin / Registrace. Každou registraci lze zpracovat jediným kliknutím, o všechno se postará aplikace (zkopíruje kontaktní údaje z registračního formuláře do karty vlastníka a pošle mu pozvánku na stránky)
4.14 Jak postupovat při změně vlastníka jednotky?
- Pokud nový vlastník není již členem SVJ, vytvořte nového člena SVJ viz sekce 4.5
- Otevřete si předmětnou jednotku v editačním režimu a změňte starého vlastníka za nového, viz sekce 4.7
- Pokud klesne podíl starému vlastníkovi na 0 (již nemá žádnou jednotku), vymažte ho.
U každé jednotky se pamatuje historie vlastníků, můžete si tak kdykoliv v budoucnosti zobrazit minulé vlastníky, i ty "smazané".
4.15 Jak vytvořit hlasování per-rollam?
Vytvořit nové hlasování mohou uživatelé s oprávněním Spravovat hlasování per rollam. Postupujte následovně:
-
Z lišty menu vyberte položku Per rollam / Vytvořit nové a vyplňte položky ve formuláři takto:
- Stručný popis hlasování - jedná se krátký popisek, který bude vidět v záhlaví hlasování na webu. Je to analogie Názvu dokumentu u běžných zpráv. Například: "Schválení účetní závěrky 2022"
- Návrh usnesení - vyplňte text usnesení, který vlastníci schvalují. Jedná se o formální popis toho, co by vlastníci na shromáždění schvalovali. Například: "Schvaluje se jmenování pana Josefa Nováka jako člena výboru."
- Způsob vyhodnocení - stanovíte podmínky pro schválení usnesení. Jsou dvě možnosti:
- Pro schválení usnesení je potřeba souhlas většiny zúčastněných (přítomných) spoluvlastnických podílů s tím, že je navíc potřeba dosáhnout určitou volební účast. Zvolte možnost Procento z hlasujících podílů.
- Pro schválení usnesení je potřeba souhlas většiny vlastníků (většiny ze VŠECH spoluvlastnických podílů). Tady se volební účast neřeší. Zvolte možnost: Procento ze všech podílů.
- Konec hlasování - zvolíte pevný datum konce hlasování
- Typ hlasování - máte možnost zvolit jestli bude hlasování tajné nebo veřejné. U veřejného hlasování vidí každý vlastník jak kdo hlasoval. U tajného to vidí pouze správci hlasování (uživatelé s oprávněním Spravovat hlasování per rollam)
- Průběžné výsledky - nastavte zda zobrazovat průběžné výsledky hlasování ještě před jeho ukončením. U tajného hlasování jsou průběžně vidět pouze agregované výsledky (koláče), u veřejného hlasování jsou průběžně vidět i jednotlivé hlasy
- Průběžná notifikace - pokud ji zapnete tak každých 7 dní bude odeslán email s upozorněním na právě probíhající hlasování. Upozornění bude odesláno pouze vlastníkům jednotek, které ještě nehlasovaly.
- Doplňující informace a přílohy - zde máte možnost vložit další podklady
- Pokud chcete hlasování spustit, použijte tlačítko Spustit hlasování. V případě že chcete ještě na dokumentu pracovat, zvolte možnost Uložit koncept.
Hlasování se po nastaveném datu ukončení samo automaticky vyhodnotí a uzavře.
Z důvodu právní uznatelnosti on-line hlasování je doporučeno každého hlasujícího dodatečně ověřit (použít dvoufázovou autentifikaci - TFA). Aplikace umožňuje dvojí ověření pomocí SMS kódu, ověření emailu nebo kódem z OTP aplikace. Dvojí ověření můžete zapnout v sekci Admin / Oprávnění kde u oprávnění Hlasovat per rollam zapnete možnost Vyžaduje dvojí ověření.
4.100 Mám jiný dotaz nebo něco nefunguje jak má ...
Kdykoliv napište e-mail nebo zavolejte, jsme tu pro vás. Veškeré kontakty naleznete zde: Kontakty